On a recent project of mine, I tasked a team member with creating a communication to send out to users. This communication involved making a table in the body of the email. We use Gmail (Google Mail) as our email system and he couldn’t find a way to create a table in Gmail. He even went as far as to insert a picture of a table from Excel instead of a simple table. Looking at the icons in Gmail, there is no way that I see to make a table:![]()
I said there has to be a way as I have seen other emails with tables in them so I knew we could do it.
Here is a sample of table that I wanted to add in a Gmail email text body: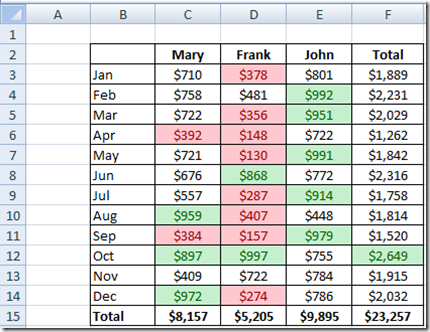
But if I copy this table of values from Excel to Gmail email, this is what it looks like: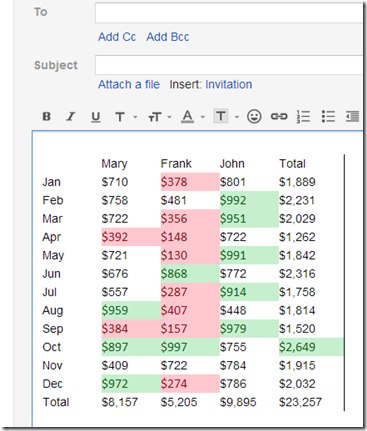
You lose some of the formatting. The numbers are now left justified. The cell borders are gone. The bolding is gone. There has to be a way to make a table with borders in Google Mail. Here is the quick trick on how to do it.
The Breakdown and Step-by-Step
1) Create a Table in Excel Spreadsheet Cells
2) Copy the Table of Spreadsheet Cells from Microsoft Excel and Paste in Microsoft Word
3) Copy the Table of Spreadsheet Cells from Microsoft Word and Paste in Gmail Email Text Body
That is the trick. Copy from Excel to Word. Then copy from Word to Google mail.
Here is what the Gmail table looks like when copied to Word from Excel and then to the email: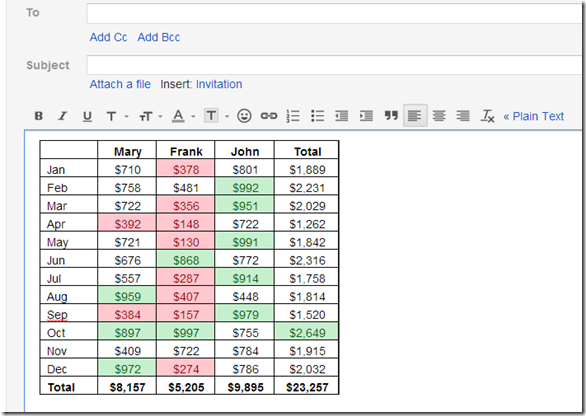
See all the formatting and table structure with borders are intact. Simple trick for a confusing problem when using Gmail, tables and Excel.
Video Tutorial
Check out this technique in this short video demonstration:
What other cool tricks do you use when using Excel? Let me know in the comments below. Also, don’t forget to subscribe up for my blog so you get the next posting delivered directly into your inbox.
Steve=True




