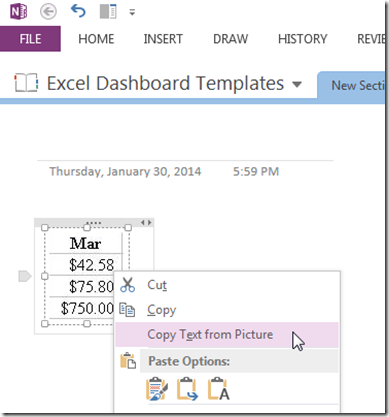Are you familiar with OCR? It stands for Optical Character Recognition. Well in this post I will show you how to copy and paste numbers and text from a picture and paste them into an Excel Spreadsheet. How cool is that?
You can see a video demonstration and tutorial at the bottom of the post. Well, let’s get to it!!
The Problem
You have an annual report or some other document that you want to analyze, but the copy you can get only has images. And you just don’t want to retype all the data into Excel. What can you do?
The Breakdown
1) Paste into One Note
2) “Copy Text From Picture”
3) Paste Data in an Excel Spreadsheet
Step-by-Step
1) Copy Image and Paste into One Note
Find any image with text and/or numbers. Then Copy and paste or insert the picture into OneNote.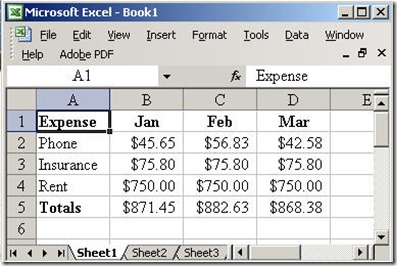
NOTE: If you are having trouble with getting to much data and not being able to separate it, then check out the video and only grab a column at a time with an image editor, or check out this post on how to break up data in Excel.
The Best Way to Separate Address Text to Multiple Columns
For this example:
I am going to use a photo or image editor, and only copy and paste one column of data for “March” as you see here.
(You can copy and paste this column of data from the picture above directly into OneNote to try it out.)
2) Right Click on Image in One Note and Select “Copy Text From Picture”
Now that you have the picture in OneNote, right click on the image and choose “Copy Text from Picture” in the pop-up menu:
You have now digitized the data from a picture/image in OneNote into Text/Numbers. It is being held in the Clipboard on your computer.
3) Open an Excel Spreadsheet and Paste the Data
The image has now been converted into text and can be pasted into Excel as it is in the Clipboard. Simply open up Excel and press the paste button or press Ctrl+V.
You will now see the data in your Excel Spreadsheet.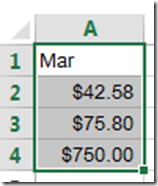
It is just that simple! How amazing is that? Let me know what you think about it and how you could use this technique in the comments below.
Video Demonstration
Watch a video tutorial of this OCR technique here:
Let me know if you have any other awesome techniques like this in the comments below. And thanks for being a fan!
Steve=True