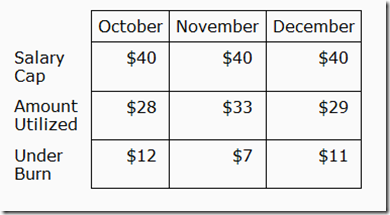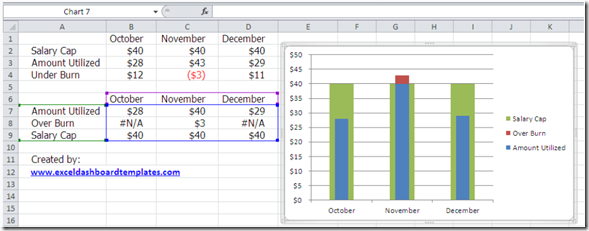Last week I posted this:
Budget Analysts might be asked by their executive team, managers or co-workers.
Question Title: Bar Graph Below the Line
I need a stacked bar graph to show the amount we spent and how much we have left to spend (data below). Looking to show the bar chart below the line, in a different color for those times we over spent.
How can modify this table and data sources?
How can I show the “overage” bar in a different color?
How can I have the chart below the line without running over the text on the x axis?
Here is what I suggested:
A Bullet Chart
I think it conveys everything that the user wanted. Budget, over budget and amount used. What do you think? Did we capture everything that was requested? The user was very happy.
What would you have suggested? Let me know in the comments.
Steve=True