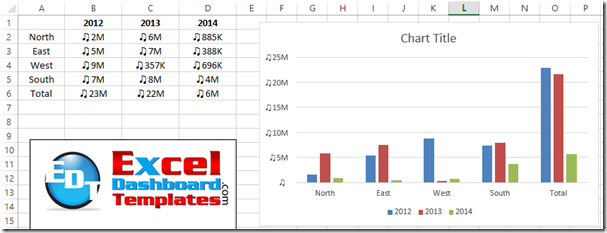A reader, Matt, after reading this post:
How-to Format Chart Axis for Thousands or Millions
And had the following question:
“How do you use this formula without the dollar sign? I am using different units than dollars “
– Matt
Not knowing anything else but this from Matt, I went and researched different units that one might want to use in a custom number format.
NOTE: When copying any of these custom number formats below, Excel typically replaces the ” (quote) symbols with a different character that won’t work as expected. So you will also want to edit and replace the ” quote symbols in the format before using them.
Here is the original Thousands or Millions custom number format:
[>999999]$#,,”M”;[>999]$#,”K”;$#
1) If Matt’s question was to use the format without the $ (dollar sign), simply we could simply delete the dollar sign in each section and the formula will work.
2) Now if Matt’s wanted to use another currency symbol that already exists in Excel, then we need to 1) click on any cell in the spreadsheet 2) Insert that symbol 3) Copy and Paste the symbol into the Custom Number Format.
Lets show you how to do this for the Indian Rupee Currency.
a) To add a symbol in Excel, go to your Insert Ribbon and then on the far right, select the Symbol button in the Symbols Group. 
b) Then you will see the Insert Symbol 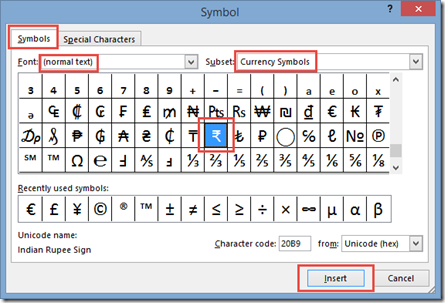 c) Edit the cell with the inserted symbol and highlight the symbol, then press CTRL+C to Copy the Rupee Symbol.
c) Edit the cell with the inserted symbol and highlight the symbol, then press CTRL+C to Copy the Rupee Symbol.
d) Edit your custom number format that you may have created in another cell
Here is what it will look like for the Rupee Symbol: [>999999]₹#,,”M”;[>999]₹#,”K”;₹#
Here are a few other number formats:
British Pound: [>999999]£#,,”M”;[>999]£#,”K”;£#
Japanese Yen: [>999999]¥#,,”M”;[>999]¥#,”K”;¥#
e) Copy and paste these into your custom number format for the axis or in your original data. Check out the link at the top if you don’t know how to do this.
3) What other symbols can we use?
Lets take it to the next level!
Now there are lots of symbols that you can use from Excel by changing the font (check out Wingdings)
Also, there are these graphics that you can use called Alt-Codes.
| ℃ | Celcius | ♔ | White King | Score | |
| ° | Degree | ♕ | White Queen | Keyboard | |
| ℉ | Fahrenheit | ♖ | White Rook | ♯ | Sharp Note |
| K | Kelvin | ♗ | White Bishop | ♮ | Natural Note |
| ☠ | Skull and Crossbones | ♘ | White Knight | ♭ | Flat Note |
| Skull | ♙ | White Pawn | ♩ | Quarter Note | |
| ❆ | Heavy Snowflake | ♚ | Black King | ♪ | Eighth Note |
| ❅ | Light Snowflake | ♛ | Black Queen | ♫ | Single Bar Note |
| ❄ | Snowflake | ♜ | Black Rook | ♬ | Double Bar Note |
| ☎ | Black Phone | ♝ | Black Bishop | ☮ | Peace |
| ☏ | White Phone | ♞ | Black Knight | ||
| Phone | ♟ | Black Pawn | |||
| Mobile Phone |
Here is our custom number format using a music symbol ![]()
[>999999]♫#,,”M”;[>999]♫#,”K”;♫#
Here is a chart utilizing the musical note custom number format:
Here is another post on Alt-Codes and how to enter them with your keyboard:
how-to-find-and-replace-a-hard-return-in-an-excel-spreadsheet
Here is an Excel Alt-Code Free Sample File:
Add-A-Rupee-or-Other-Alt-Codes-to-your-Excel-Custom-Number-Formats.xlsx
Check out the video demonstration:
So now you know how to add additional currency alt-codes in your custom number format. What is your currency and format? My standard is $ USD.
Steve=True