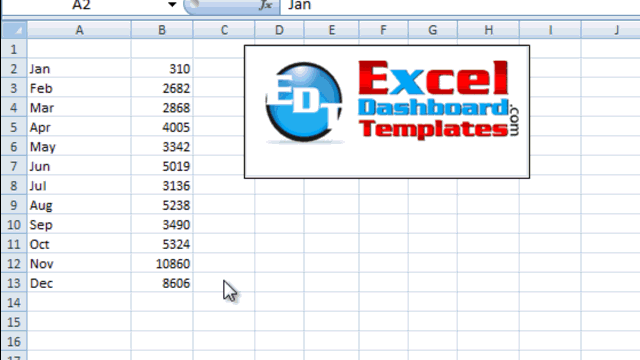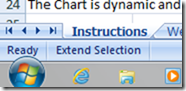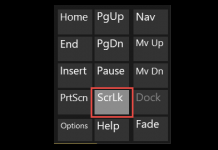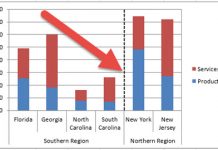While building your Excel Dashboard Templates, have you had the frustrating problem where Excel keeps highlighting a range of cells as you click on a new cell or change cells with the arrow keys? What did I do? Why is Excel behaving this way and how can I STOP Excel from selecting a range when I click on a new cell or when I move my arrow keys!
This was extremely frustrating for me and it is kind-of hard to find out what is going on in Excel Help and how to stop it. So when I learned how to make Excel STOP highlighting a range, it saved my sanity.
What is happening?
Normally when you want to select a range of cells in Excel, you can do a couple of things:
1) You can select a starting cell and then hold the Shift Key down and move your arrow keys on the keyboard and Excel will highlight and select a range of cells for you. You can then do whatever you like with this range of cells highlighted. However, if you let the Shift Key go and move the arrow keys on the keyboard, Excel will deselect the highlighted range and you will be back to just one cell selected.
2) You can select a starting cell with your mouse and then click and hold the left mouse key while dragging across a range of cells. Once again, you can now do whatever you like with this range and when you click on another cell or move the active cell with your arrow keys, Excel will deselect the highlighted range and you will be back to just one cell as your selected range.
3) Use the F8 Key or Shift+F8 Key to select a range. Press F8 to lock in the start of a selection and move the arrow keys or mouse click on the destination cell to highlight a range.
Microsoft Help Text States: “If the selection is extended when you click a cell or press keys to move around the worksheet, it may be because you pressed F8 or SHIFT+F8 to extend or add to the selection. In this case, Extend Selection or Add to Selection is displayed on the status bar (status bar: A horizontal bar at the bottom of the screen that displays information about the current condition of the program, such as the status of items in the window, the progress of the current task, or information about the selected item.). To stop extending or adding to a selection, press F8 or SHIFT+F8 again.”
When you hit the F8 key, you will notice in the status bar at the bottom of your worksheet that Excel is now Shows “Extend Selection”
How do I Stop the Extend Selection or Add to Selection in Excel?S
If this is happening to you, you may have hit the F8 Key accidentally. Before I learned about this, the onlyl thing that worked for me was to save my spreadsheet, close it and re-open the spreadsheet. But as the Excel Help text states: “to Stop Extending or Adding to a Selection, press F8 or SHIFT+F8 again.” It is so simple but is difficult to find if you don’t know what you did or what to look for in Excel.
Video Demonstration Tutorial:
I hope this helps reduce your frustration as you build your Excel Dashboard Chart Templates.
Please don’t forget to sign up for my Blog via Email with the RSS feed link as well as my Twitter account “ExcelDashboard” for the latest tips and techniques for Excel Dashboard Design.
Steve=True