![]() Sometimes, like most people, I use Excel to create and maintain check lists. And I like to see what is completed by using the Strikethrough font.
Sometimes, like most people, I use Excel to create and maintain check lists. And I like to see what is completed by using the Strikethrough font. 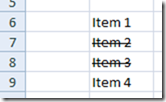 But, Excel recently made it more difficult to use the Strikethrough Font option. Here are 3 ways that you can use the Strikethrough font again if you can’t seem to find it anymore. 1) Select the Cell or the text Within a Cell and then click on the Format Cells: Font control. You will find this on the Home Ribbon in the Font group. It is in the small arrow in the bottom right corner. You can click on it with your mouse or you can press CRTL+SHIFT+F to bring up the Font Dialog box.
But, Excel recently made it more difficult to use the Strikethrough Font option. Here are 3 ways that you can use the Strikethrough font again if you can’t seem to find it anymore. 1) Select the Cell or the text Within a Cell and then click on the Format Cells: Font control. You will find this on the Home Ribbon in the Font group. It is in the small arrow in the bottom right corner. You can click on it with your mouse or you can press CRTL+SHIFT+F to bring up the Font Dialog box. 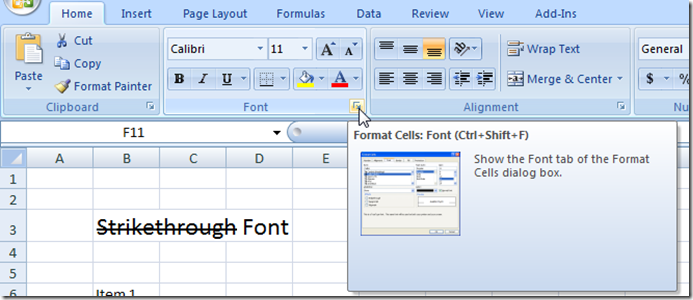 The dialog box looks like this:
The dialog box looks like this: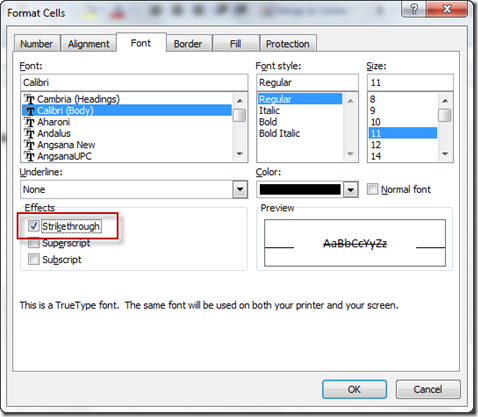 Simply select the the Strikethrough check box in the Effects section to change to font in Excel. This is the most time consuming, but you can read on for the quicker ways. 2) If you use the Strikethrough Font a lot, then you should Customize the Quick Access Toolbar and add a Strikethrough Font button. You can do this by going to the Quick Access Toolbar at the top of your Excel window. It is the line and arrow that you see above your ribbons like you see here:
Simply select the the Strikethrough check box in the Effects section to change to font in Excel. This is the most time consuming, but you can read on for the quicker ways. 2) If you use the Strikethrough Font a lot, then you should Customize the Quick Access Toolbar and add a Strikethrough Font button. You can do this by going to the Quick Access Toolbar at the top of your Excel window. It is the line and arrow that you see above your ribbons like you see here: 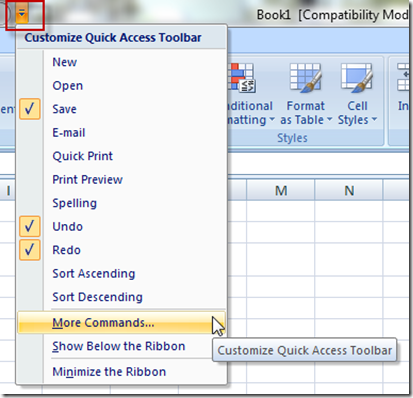 Then choose the More Commands menu item. You will then see this screen where you should choose the “All Commands” menu item from the Choose Commands From picklist. Then highlight the Strikethrough command and click on the Add button in the center to move it to your Default Quick Access Toolbar on the right.
Then choose the More Commands menu item. You will then see this screen where you should choose the “All Commands” menu item from the Choose Commands From picklist. Then highlight the Strikethrough command and click on the Add button in the center to move it to your Default Quick Access Toolbar on the right. 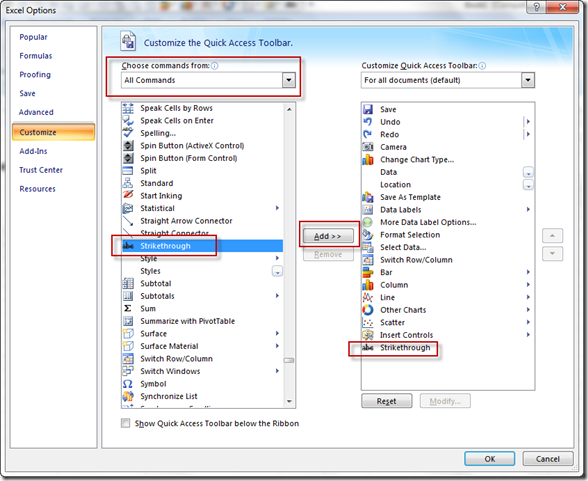 Then Press the OK button. Your Quick Access Toolbar will now look like this:
Then Press the OK button. Your Quick Access Toolbar will now look like this: ![]() To use it, Select the Cell or the text Within a Cell and then select the Strikethrough font button from your Quick Access Toolbar. 3) If you use the Strikethrough Font even more than you could have ultimately imagined, then you really, really need to learn the Keyboard Shortcut. It is pretty easy to do this technique in Excel with the shortcut. Select the Cell or the text Within a Cell and then press CTRL+5 (hold down the control key and then press the number 5 on your keyboard) Here is a quick video demonstrating these 3 techniques: What Commands do you have in your Quick Access Toolbar? You can see mine up above. Let me know in comments below. Steve=True
To use it, Select the Cell or the text Within a Cell and then select the Strikethrough font button from your Quick Access Toolbar. 3) If you use the Strikethrough Font even more than you could have ultimately imagined, then you really, really need to learn the Keyboard Shortcut. It is pretty easy to do this technique in Excel with the shortcut. Select the Cell or the text Within a Cell and then press CTRL+5 (hold down the control key and then press the number 5 on your keyboard) Here is a quick video demonstrating these 3 techniques: What Commands do you have in your Quick Access Toolbar? You can see mine up above. Let me know in comments below. Steve=True




